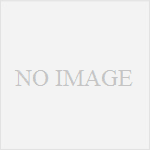概要
BTS(バグ・トラッキング・システム)であるTracと、バージョン管理システムのSubversionをいとも簡単に(ほぼクリックのみ)windows環境にインストールしてくれるTracLightningをローカルの開発環境にインストールしてみました。
TracLightningにはapacheも含まれるそうで、すでに入っているxamppと当ってしまうんだけど、この点は先人の知恵を拝借してなんとかクリアしました。
手順
Trac Lightningのインストール
- ダウンロード – Trac Lightning – SourceForge.JPから最新のファイルをダウンロード。
- ダウンロードしたファイルを実行してインストール。インストールが終わると再起動を促されます。
インストールはたったこれだけ。メチャクチャ簡単。
ただし、このままではまだ使えません。再起動してもapacheのサービスは自動実行されないので、手動で起こしてあげる必要があります。
このとき私の環境のようにすでにapache(xamppなども含む)がインストールされている場合は、ちょっとした作業が必要になります。
何も入っていない場合はブラウザで”localhost”へアクセスすると「Trac Lightningについて」というページが開いてサービスが起動していることが確認できます。
それじゃ続きましてすでにapacheが入っている環境の場合の作業を解説します。
httpd.confの修正
既存のapacheとあたらないようにTrac Lightningのhttpd.confでポートを変更してあげます。
apacheが使用するポートは通常80。Trac Lightningのデフォルトも同じ80を使うので、既存のapacheのポートを変えていない場合はこれが原因であたっちゃいます。
httpd.confを開いて以下の2箇所を変更してください。
Listen 80 ↓ Listen 8080 #使っていないポートならなんでもいい
ServerName localhost ↓ ServerName localhost:8080
これで準備OK。
あとはサービスを実行するだけです。
サービスの実行
スタート->すべてのプログラム->Trac->サービスのインストールを選択してサービスを立ち上げます。
私サービスについてよく知らんのですが、ここでいうインストールとアンインストールは起動・停止という意味なんですよね?
まあそれはいいや。
サービスのインストールを実行するとwindows起動時に起動するサービスとして登録されるようです。
サービスのアンインストールはその登録の削除と。毎回やるもんじゃないらしいのでご注意を。
とにかくこれでTracだのSubversionは立ち上がっているはず。
確認で下のアドレスにアクセスしてみましょう。
http://localhost:8080
どうです?ちゃんとページが表示されました?
ポート番号は自分の設定したポートにアクセスするんですよ!
とりあえずしばらく使ってみて、使えるようになったらTrac Lightningを使ってみたって記事を書くことにします。
プロジェクトの作り方
Trac->コマンドプロンプトで立ち上げて
create-project.bat プロジェクト名
でOK
参考サイト
Trac Lightning
FrontPage – Trac Lightning Wiki
Windows上でTrac月とApacheを共存させる – にたまごほうれん草
[TestLink] – かおるんダイアリー
WebSamples(2008-10-07)
Tracについて
[Think IT] 【バグ管理の作法】Trac徹底活用!
Trac Lightningで始めるチケット式開発「電撃」入門 (1/4) – @IT
第1回 Tracをオススメする,これだけの理由:ITpro
Subversionについて
Subversionの基礎練習
CVS/Subversionを使ったバージョン管理(前編:バージョン管理の基礎) – SourceForge.JP Magazine